 |
|
|
 |
|
|
 |
 |
 |
| 1. |
|
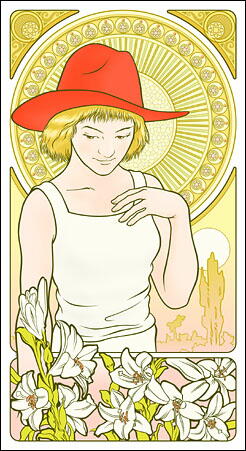 |
|
| テーマをきめる |
  |
左の絵は作例の完成図です。
知っている人が見れば一目瞭然ですが、
元ネタは「ミュシャ」の絵です。 |
 |
 |
 |
 |
 |
 |
アルフォンス・ミュシャ
今からおよそ百年前、19世紀末から20世紀初頭にかけて活躍した商業イラストレータ ー、画家。
気品ある穏やかな作風は、当時パリの人々の圧倒的な支持をあつめた。
アールヌーボーという装飾様式の体現者、広告グラフィックを芸術まで高めた天才として様々な分野に多大な影響をあたえ、今なお、その人気を誇っている。 |
|
 |
|
 |
 |
 |
 |
|
 |
ミュシャの画風は(当時の流行や印刷事情も大きく影響し
ているのでしょうが)はっきりとした主線・繰り返しの多
い装飾・基本的に均質な 色塗りという、パス機能を使っ
たイラストレーションにとても向いているものです。
作例としてわかりやすいので、この巨匠に挑んでみましょ
う。 「ミュシャ風のイラストレーションをパス機能を使
って描く」が今回のテーマです。 |
|
|
|
 |
| 2. |
|
 |
|
| 下書き |
  |
まずは下書きです。
A4の紙に鉛筆で描きます。
紙は、スキャニングできる大きさなら問題ありません。
すこし話が先に飛びますが、曖昧な部分を残した下書きの
方が、後でパス機能を使い、ベジェ曲線で主線をトレース
するときに「どの線をえらぶか」を詰めていく醍醐味があ
ります。
主線のトレースをもっと安心して行いたい人は (わざわ
ざパスを使って主線を描画する意味が弱くなりますが)ペ
ン入れをするなりして、下書きをキッチリ固めればいいで
しょう。
作例では全体の構成を描いた下書き(スキャニングはしま
せん。設計図というか、メモのようなものです)をもと
に、画面を構成するモチーフを別々に下書きしています。
作例もメインとなる女性や百合の花、背景の風景など、各
部分を別々に描き、スキャニングをしたあと画面上で組み
立てて、バランスを整えていきました。
構成のいろいろなバリエーションをあまり時間をかけずに
試せるのがこの方法の利点です。 |
|
|
|
 |
| 3. |
|
|
|
| スキャニングと補正 |
  |
Paintgraphicのパス機能はアンカーポイントがピクセル
単位で移動するので、解像度が大きいほど、ベジェ曲線の
ラインを細かく修正することができます。
スキャンした下書きの画像は
[色調補正] - [ト ーンカーブ/レベル補正]や
[色調補正] - [明るさ・コントラスト]を使って主線の輪郭
をはっきりさせ、主線以外の部分を白くします。
[色調補正] - [白を透明に]で主線以外の部分を透明にし、
各モチーフを同ファイルの別レイヤに置いていきます。
全体の構成をみながら、各モチーフの大きさやトリミング
の位置を調節してバランスを整え、下準備の完成です。 |
|
|
|
 |
|
|
 |