 |
|
|
 |
|
|
 |
 |
 |
| 1. |
|
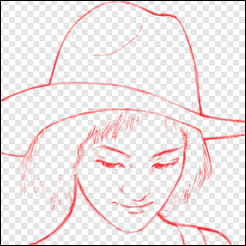 |
|
下書きをパスでトレースしていきます。
下書きレイヤの主線の色を赤にでもして
透明度を50%ほどにしておきましょう。
(レイヤを透明保護にして、[塗りつぶし])
トレース時に邪魔にならない程度に
下書きが見えていればいいわけです。 |
|
|
|
 |
| 2. |
|
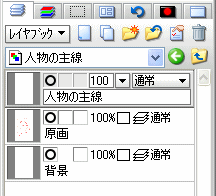 |
|
その上に透明レイヤをひとつ、作成します。
ここでは「人物の主線」と名前をつけました。
これはパスでつくった形を塗りつぶすためのものです。 |
|
|
|
 |
| 3. |
|
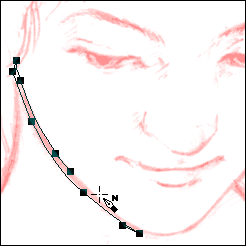 |
|
[パスツール] - [パスペンツール]を選び、
下書きのラインに沿ってパスを描いていきます。
アンカーポイントの数をむやみに増やすと、
後の修正が面倒になるので気を付けてください。
基本的には、曲線の方向が変わるたびに
アンカーポイントをひとつ、作っていきます。 |
|
|
|
 |
| 4. |
|
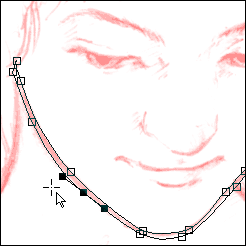 |
|
形に沿ってパスが閉じたら、
[パスツール] - [ダイレクト選択]を選んで、
修正していきます。
アンカーポイントのハンドルを、長さや方向を変えて形を
調節します。 |
|
|
|
 |
| 5. |
|
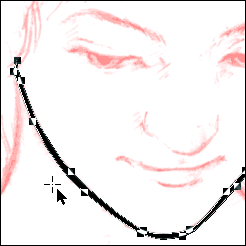 |
|
形が確定したら、パスを選択した状態で
[塗りつぶし]をクリックします。
先ほど作成した透明レイヤ「人物の主線」に、
パスで囲んだ形で色が塗られました。 |
|
|
|
 |
| 6. |
|
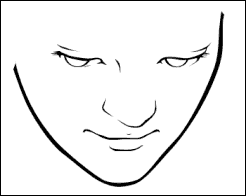 |
|
基本的にはこの作業を繰り返して描いていきます。
ドロー系の機能の特長なのですが、制作開始からしばらく
は、出来上がっているところは100%出来上がっていて、
まだ手をつけていな いところは0%のままなので、
絵がまるで様になりません。
ここは我慢して、下書きをパスで丁寧に描き起こしていき
ましょう。 |
|
|
|
 |
| 7. |
|
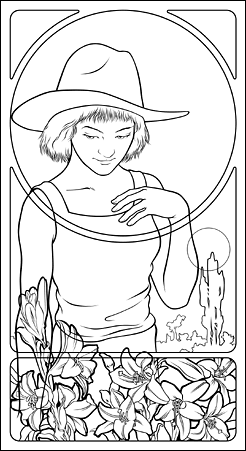 |
|
|
|
|
 |
|
|
 |